How to Send Large Word Files by Email
Gmail attachments can be a great way to share information. If you need to send an original document or image, you'll probably want to attach those files directly to a Gmail message, and send them off quickly.
What do you do though, if you have really large files to send?
There is a Gmail attachment size limit of 25 MB, so if you've ever tried to send a large file as a Gmail attachment, you know it can be difficult. Many Gmail users don't understand how to handle large Gmail attachments, but there are ways to send them through Gmail.
In this tutorial, we explore the basics of Gmail attachments. We also tackle the issues that come up when you have really large files to send via email. Learn how you can send really large files using Google Drive or by zipping files.
How to Email Large Files in Gmail (Quick Video)
Start with the quick video screencast below or dig into the written tutorial instructions that follow. Learn how to work with Gmail attachments and leverage Google Drive to send large files via email.
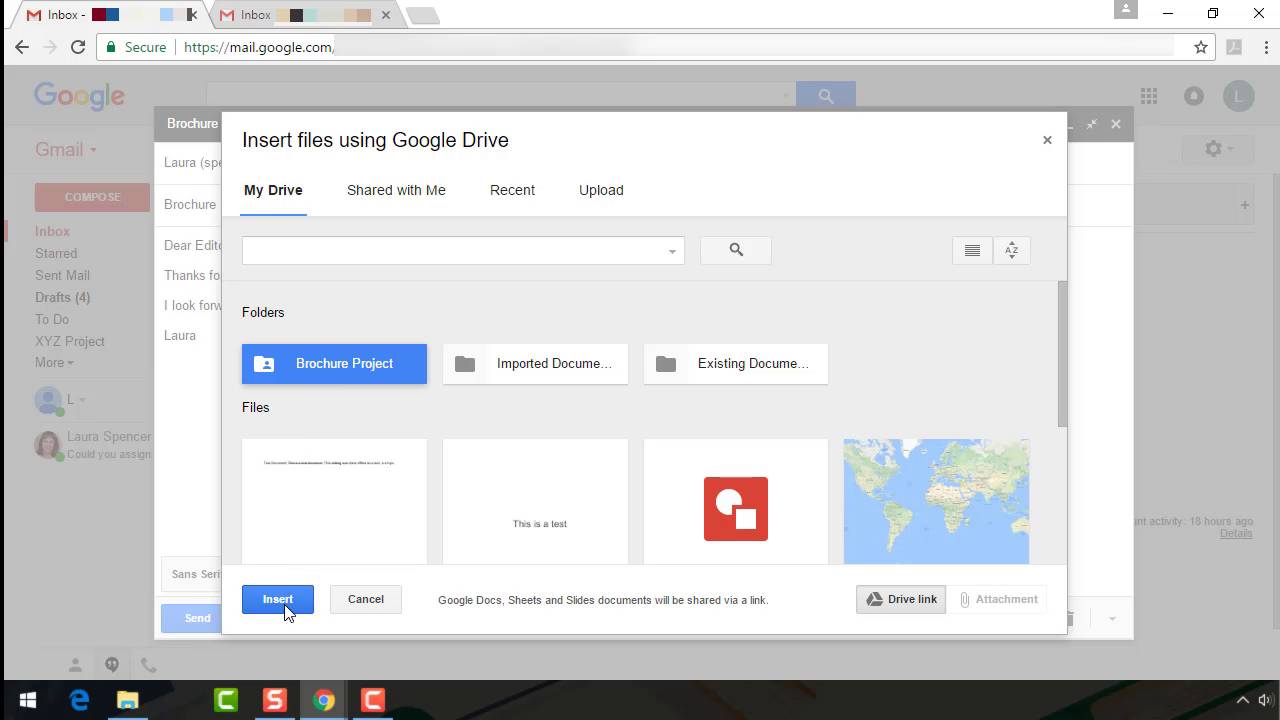
Step 1. Basics of Attaching Files in Gmail
You can attach files that are less than 25 MB directly to an email in Gmail. Here's how:
1. Create a New Message
Start from within your basic Gmail window. Click the Compose button to create a new message.
.jpg)
.jpg)
.jpg)
2. Attach the File
Files less than 25 MB can be attached directly to a Gmail message. Click the Attach files icon at the bottom of the New Message form. (It looks like a paper clip.)
The File Upload window appears:
.jpg)
.jpg)
.jpg)
Navigate to the folder where your attachment file is located. Make sure the file size is less than 25 MB. If you are attaching more than one file, the file sizes added together must be less than 25 MB.
Click the name of the file you want to attach to your Gmail message. Then click the Open button in the lower right corner of the File Upload window.
Note: If you cannot see the file size in the File Upload window, click the Change your view icon in the upper right corner of the window.
The file selected appears as a link in your message:
.jpg)
.jpg)
.jpg)
Once you've attached your file, you can click the Send button to send your message as usual.
For more detailed instructions on how to compose and send a Gmail message, review this helpful tutorial:
Step 2. How to Deal With the Gmail Size Limit
If you need to send a file (or combination of files) that have a file size of larger than 25 MB as a Gmail attachment, there are basically two ways to do it:
- As a Zip File - Zip files work well when you have many files that add up to more than 25 MB. When you combine the files into a zip file, you are also compressing the file size.
- Through Google Drive - If your zip file is larger than 25 MB or if you have a single file that cannot be compressed, you can use Google Drive to attach the file to your email message.
1. How to Send File Attachments Using Zip Files
To zip multiple files into a single file using the MS Windows operating system, open a File Explorer window and find the folder that has your files:
.jpg)
.jpg)
.jpg)
Select the files to be zipped. (Use CTRL + SHIFT to select more than one file.)
Right-click on the selected files to bring up a drop-down menu. Select the Send to > Compressed (zipped) folder option.
The selected files are compressed together in a single .zip file. Click the file name to rename it if you wish.
.jpg)
.jpg)
.jpg)
Use the instructions in Step 1 to attach the .zip file to your Gmail message.
Note: If you have lots of large attachments or if you don't use MS Windows, you may need a third party Zip utility that offers a higher compression rate such as 7-Zip or Pea Zip .
2. How to Send a File through Google Drive
You can also use Google Drive to send large file attachments or multiple files. Here's how to do it:
First, copy the files into your Google Drive. You can do this by dragging the files from the File Explorer window into a Folder on Google Drive.
Next, click the Compose button from within your basic Gmail window to create a new message.
.jpg)
.jpg)
.jpg)
Click the Insert files using Drive option at the bottom of the New Message form. (It looks like a triangle.) The Insert files using Google Drive box opens:
.jpg)
.jpg)
.jpg)
Click the folder where your attachment files are located. Select one of the following options:
- To attach the entire folder to your email, click the Insert button in the lower left corner.
- To attach a single file within the folder to your email, click the folder again to open it. Click the file you wish to attach to your email and click the Insert button.
The folder or file appears within your email message:
.jpg)
.jpg)
.jpg)
When you are ready, click the Send button in the lower left corner to send the message.
Step 3. How to Open an Attached File
If you are on the receiving end of a Gmail message with a file attachment, you may wonder how to open it.
Before opening a Gmail message with an attached file, always look at the sender's name and the subject line. If you don't recognize the sender's name and the subject line looks suspicious, delete the message without opening it.
While Gmail attachments are automatically scanned for viruses, there's still a possibility that the Gmail attachment you received contains a virus or malware.
If you recognize and trust the sender of the email message, it's probably okay to open the message and the attached file(s). Here's how to do it:
1. How to Open an Attachment in Gmail
Click the message in your Gmail inbox to open it. The message displays on your screen:
.jpg)
.jpg)
.jpg)
The attachment appears at the bottom of the message. In this case, a thumbnail of the attached image is visible.
Move the cursor over the image and two buttons display over the image along with the file name at the top. Click the Download button on the left to download the attachment to your computer. Click the Save to Drive button on the right to save the attachment to your Google Drive.
You are now ready to begin working with the attachment file.
Note: The buttons that appear when you move the cursor over the attachment vary. For example, if the attachment is an MS Word file (.doc), an Edit with Google Docs button appears on the right. If you click the Edit with Google Docs button, the file opens in Google Docs where you can perform various editing functions.
2. How to Open a Zipped File in Gmail
Opening a zipped file attachment in Gmail is not much different from opening other attachments. First, click the message to open it. The message displays on your screen:
.jpg)
.jpg)
.jpg)
The attachment appears at the bottom of the message.
Move the cursor over the attachment and two buttons display over the image along with the file name at the top. You can use these buttons to:
- download files to your computer
- download files to Google Drive
Let's look at each of those options.
Download the Files to Your Computer
Click the Download button on the left to download the attachment to your computer. The zip file appears in the lower left of the Gmail screen. Click the down arrow next to the file name to display a drop-down menu:
.jpg)
.jpg)
.jpg)
By default, the zip file downloads to the Downloads folder on most computers with an MS Windows operating system. If you click the Show in Folder option, File Explorer opens and shows you the zipped folder in the Downloads folder. You can move or copy the zipped file to another location.
If you click the Open option on the drop-down menu, File Explorer opens and shows the contents of the zip file.
.jpg)
.jpg)
.jpg)
You can copy individual files into another folder. Or, click the Extract option at the top to access the Extract all icon. After you click the Extract All icon, the system prompts you to select a destination for the extracted files:
.jpg)
.jpg)
.jpg)
Use the Browse button to find the right folder to save the files in. Click the Extract button to extract the files to the selected folder.
Download the Files to Google Drive
Move the cursor over the attachment image and two buttons display over the image along with the file name at the top.
.jpg)
.jpg)
.jpg)
Click the Save to Drive button on the right to save the zipped attachment to your Google Drive. (It looks like a triangle.)
Note: If the attachment file is zipped and you are not using Chrome, it's best to download it to your computer first so that you can extract the files. Once the files are extracted, you can copy them onto your Google Drive.
The system prompts you that the file has been downloaded to your Google Drive:
.jpg)
.jpg)
.jpg)
Click the Organize link to move the zipped attachment into a specific folder in your Google Drive.
After the zipped attachment is in your Google Drive, you still need to extract the files. If you are using Chrome, you can use Google's ZIP Extractor utility.
To use the ZIP Extractor utility, right-click on the zip file in your Google Drive folder. From the drop-down menu, select Open with > ZIP Extractor.
.jpg)
.jpg)
.jpg)
If you've not used ZIP Extractor before, you'll be prompted to authorize ZIP Extractor to access your Google Drive. Click the Authorize button and follow the prompts to complete the authorization. Next, you are prompted to extract the zip files:
.jpg)
.jpg)
.jpg)
Click the Extract now button to extract the files from the zipped attachment.
Once you've downloaded and extracted the zip files, you are now ready to begin working with the attachment files.
3. How to Open a Non-Zipped File Sent through Google Drive
Click the email message to open it. The message displays on your Gmail screen:
.jpg)
.jpg)
.jpg)
A hyperlink to the attachment on Google Drive displays at the bottom of the message. Click the link. Google Drive opens. If the attachment was a folder on Google Drive, the folder opens:
.jpg)
.jpg)
.jpg)
Now you can work with the shared files in Google drive, or you can copy them to your hard drive.
Conclusion
If you know about the Gmail attachment size limit, you may think that you can't email large files using Gmail. However, there is a way to send large Gmail attachments using Google Drive or by zipping files.
In this tutorial, we've explained how to email large files and how to open an attachment in Gmail. If your project requires that you email large files, follow the instructions in this tutorial.
To learn even more about using Google Drive, review the tutorial:
For a complete guide to Gmail, study our multi-part tutorial series: Ultimate Beginner's Guide to Using Gmail, or get started with one of these tutorials:
Make the most of using Google Drive and Gmail together.
How to Send Large Word Files by Email
Source: https://business.tutsplus.com/tutorials/how-to-email-large-files-as-gmail-attachments--cms-28117
0 Response to "How to Send Large Word Files by Email"
Post a Comment